Why and how to best use tables?
While organizing information in tiles is a great way to structure and organize data, sometimes simple tables are indispensable. Let’s explore the functional capabilities of tables in xTiles.
Tables help organize various types of information, ranging from names, email addresses, phone numbers, and birth dates to tracking your own trackers and monitoring progress.
To create a table, you need to create a new project or select an existing one, add a “Table” block using a quick template in an empty tile or through the block menu. This will automatically create a table with three columns and three rows, including the header.
To learn how to create a table and other content, read this article.
Types of columns in tables
- Text: This column type is convenient for names, titles, comments, and any textual content.
- Number: A column with this data type will store only numerical values. It allows calculations, such as summing up values in the column and other numerical operations.
- Select: This column type allows selecting one item from a predefined list. When filling in the first cell in a column with the “Select” type, you can create a list from which you can choose the desired item. If the desired items are not specified immediately in the list, you can always add them later when filling in subsequent cells. You can also change the color and rename each added option at any time.
- Multiselect: This column type allows selecting multiple items from a predefined list. Similar to the “Select” type, you can create a list that can be edited, added to, and removed from when filling in the table. You can also change the color and rename each added option at any time.
- Date: This column type is intended for storing dates. With the ability to navigate through months and years, you can easily find and record the required date.
- Checkbox: This column type is used for to-do checkmarks. You can set or unset a checkbox, which is convenient for trackers and tracking personal progress.
By using these different column types, you can effectively organize your information in tables.
Adding and Deleting Columns in a Table
To add a new column to the table, follow these steps:
- Click on the “+” in the last column, which will bring up a menu to select the type of the new column.
- Choose the column type from the menu. The corresponding column with the selected type will be automatically added to the table.
- Optionally, you can change the name and type of the column at any time.
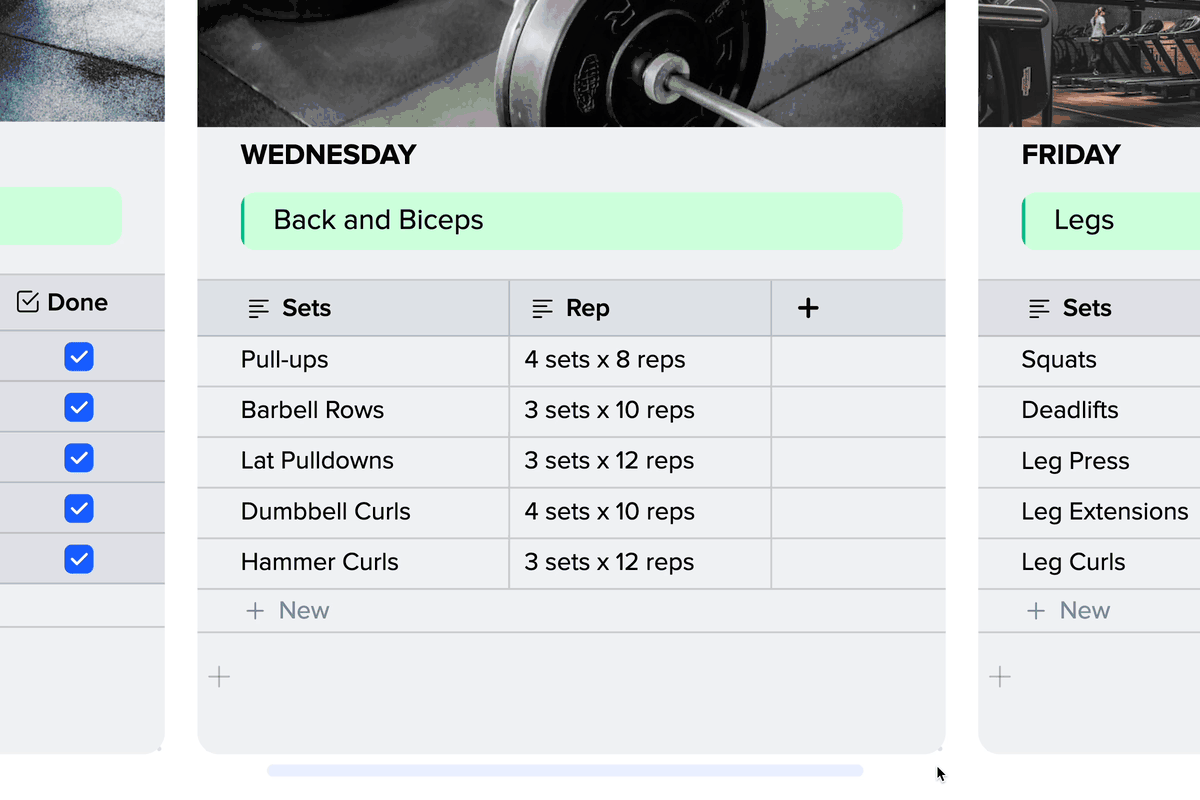
To create a column to the left or right of a selected column, follow these actions:
- Click on the header of the selected column.
- Select the “Insert Column” option from the dropdown menu.
- Choose the position where you want to insert the column – left or right.
- The new column will have the same type as the column next to which it was inserted.
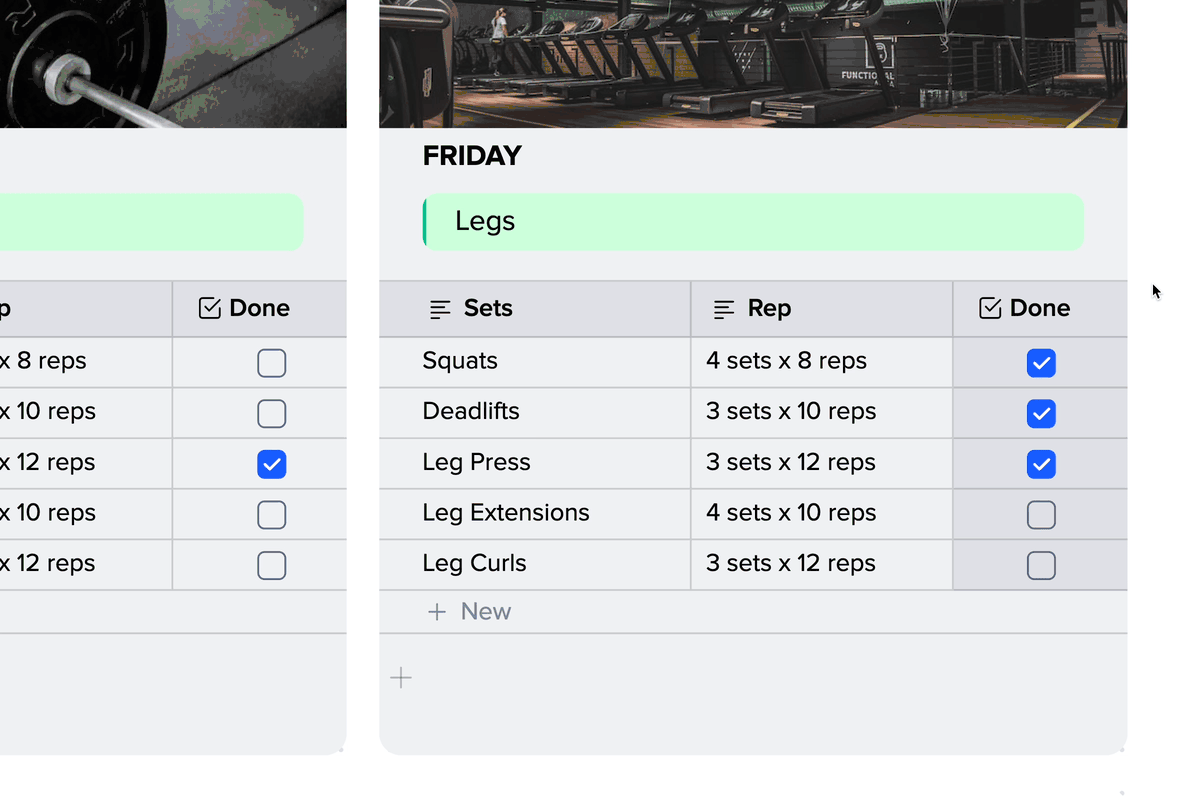
To delete a column from the table, follow these steps:
- Click on the header of the column you want to delete.
- Select the “Delete” option from the dropdown menu.
After these actions, the corresponding column will be successfully removed from the table.
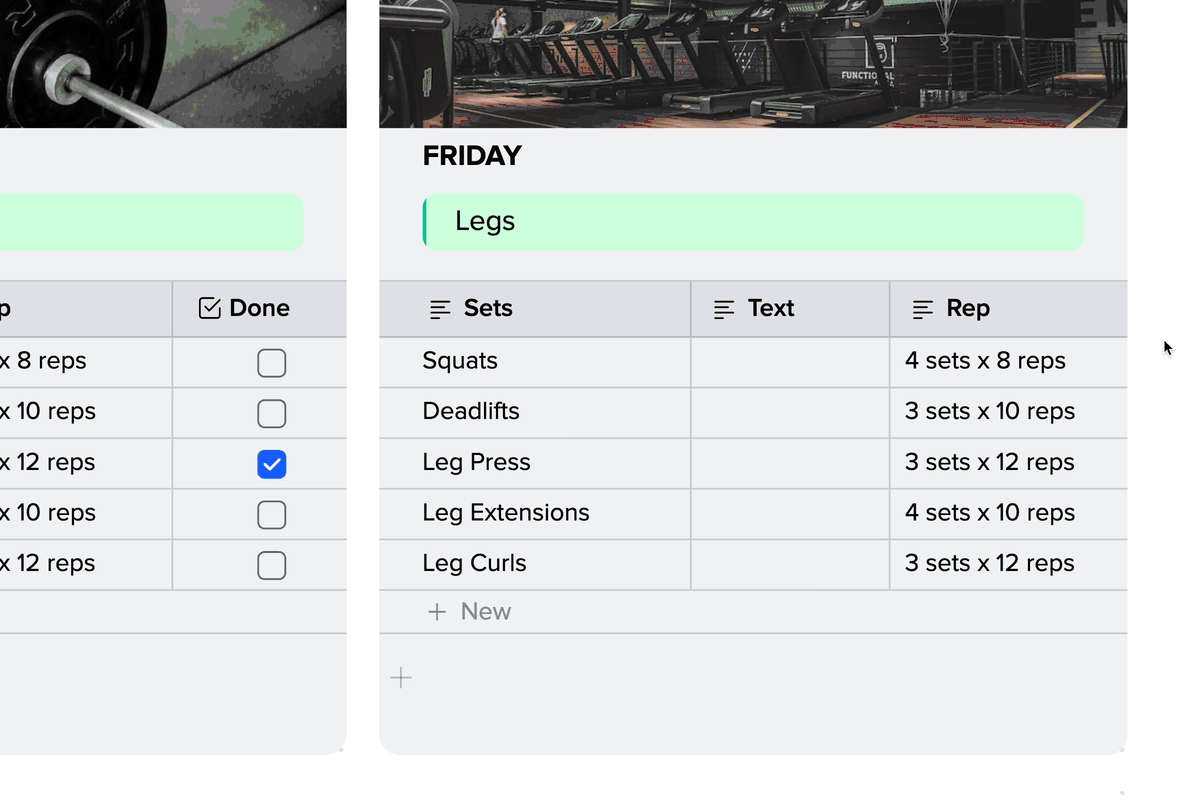
In tables, it is possible to rearrange columns for convenient organization of information. To do this, follow these steps:
- Click and hold on the header of the column you want to move to a new position in the table.
- When you reach the desired position for the column, release the mouse button to anchor it in the new location.
In this way, you can easily move columns within the table, adjusting their placement to your needs and preferences.
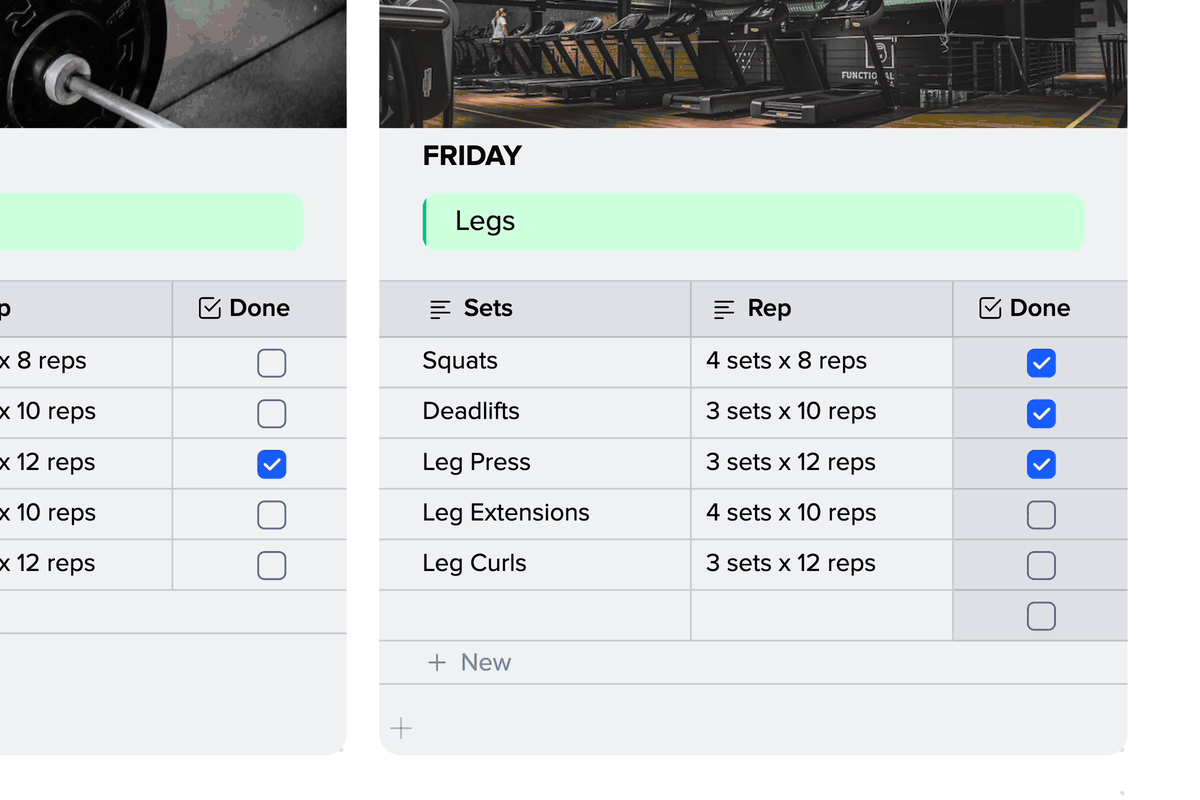
Adding and Deleting Rows in a Table
To add a new row, you can use one of the following methods:
- Click on the last row of the table, usually labeled “+ new”. After that, a new row will be automatically added below that row.
- Right-click on any row of the table. A context menu will appear, where you can select the option “Insert a new row above” or “Insert a new row below”. Choose the appropriate option, and a new row will be inserted according to your selection.
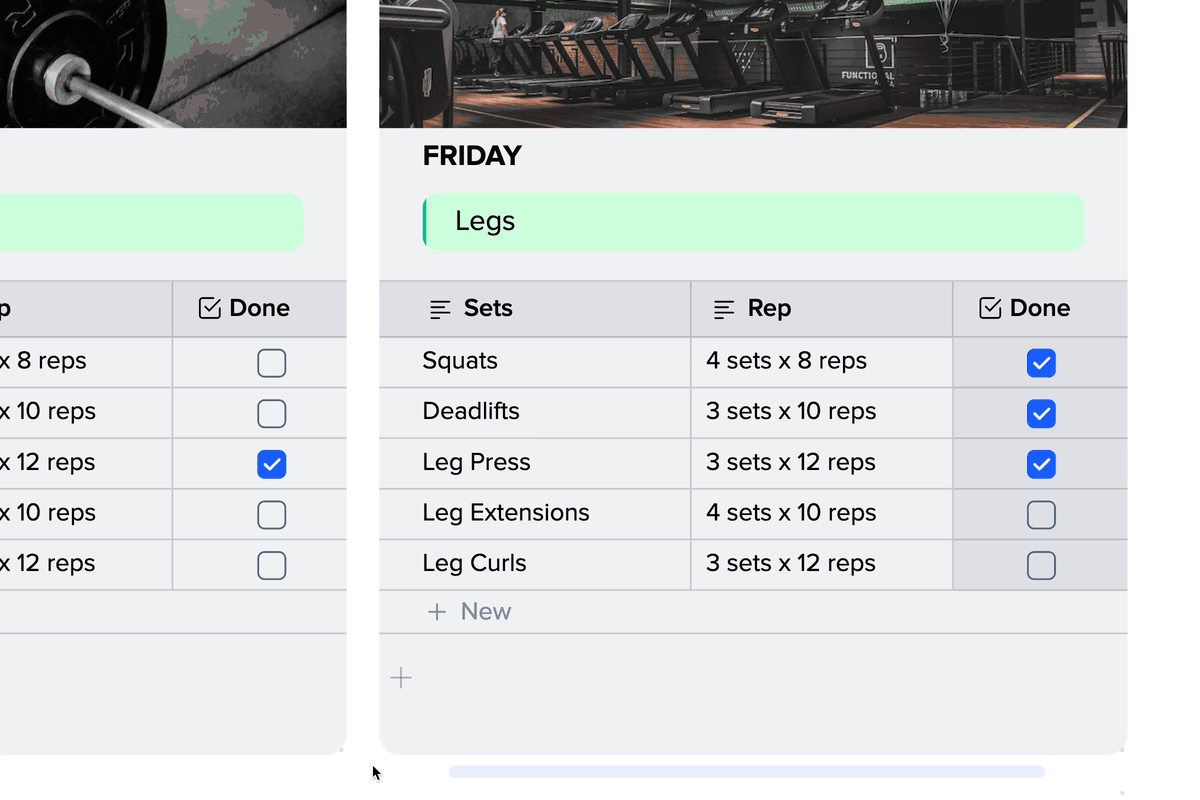
To delete a row from the table, follow these steps:
- Right-click on the row you want to delete.
- In the context menu, choose the “Delete” or “Delete row” option.
- After these steps, the corresponding row will be successfully deleted from the table.
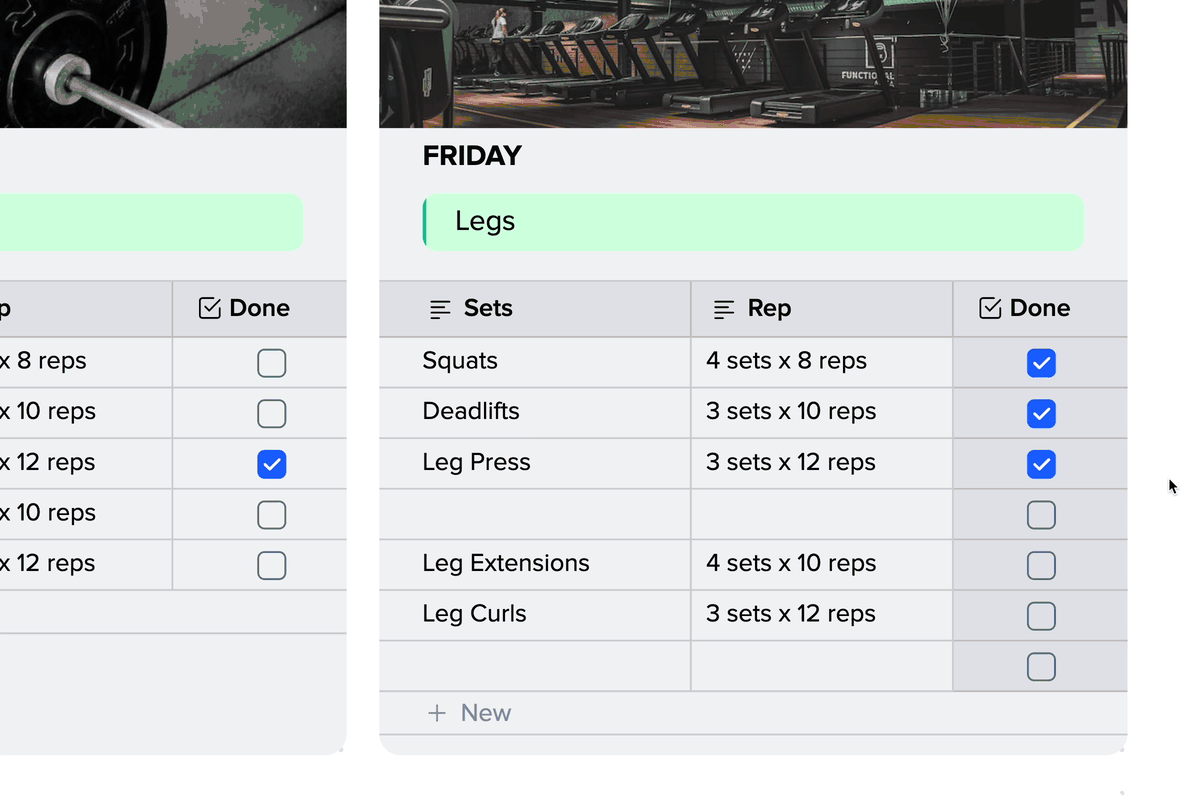
You can rearrange rows in tables for convenient organization of information. To do this, follow these steps:
- Click and hold the icon at the beginning of the row you want to move to a new position in the table.
- When you reach the desired position for the row, release the mouse button to anchor it in the new place.
This way, you can easily move rows within the table, adjusting their placement according to your needs and preferences.
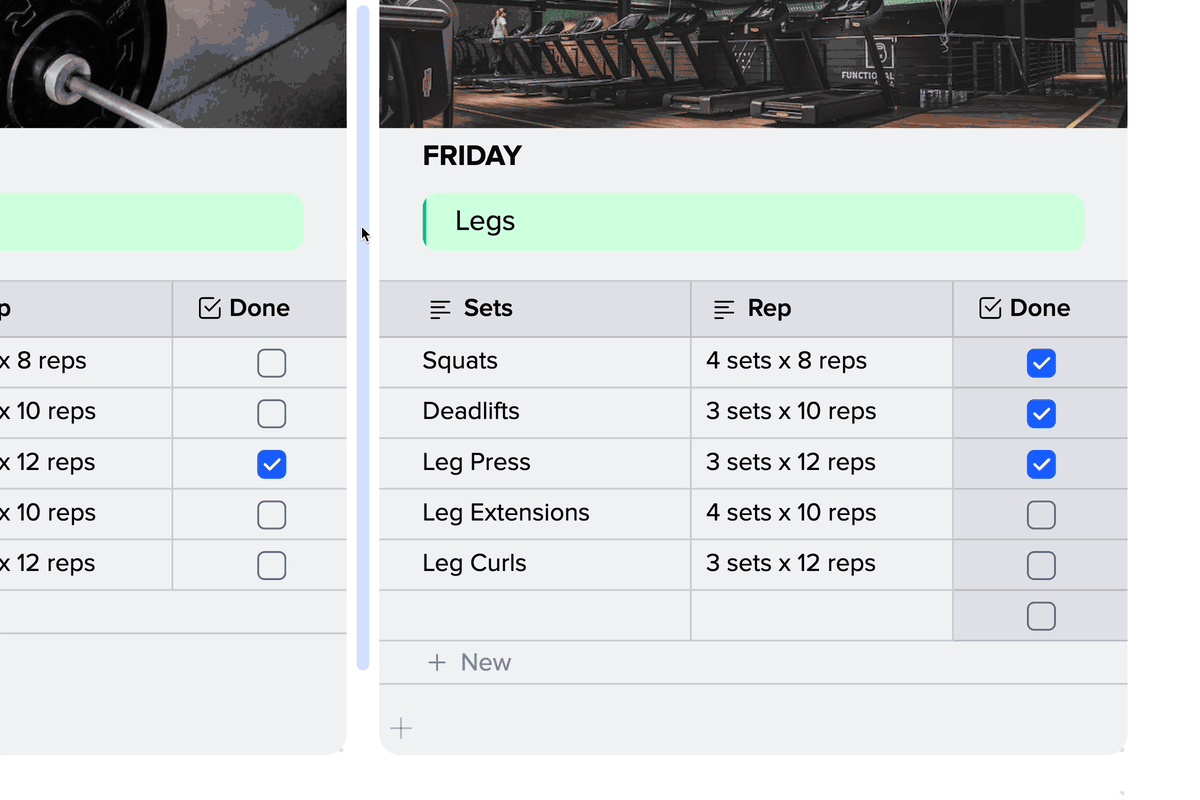
Table Settings
Hide Headers:
You can disable the display of column headers. This will hide the headers, but it may make it more difficult to create new columns. It is recommended to use this option only after you have organized the necessary number of columns. (This can be configured from the table block menu.)
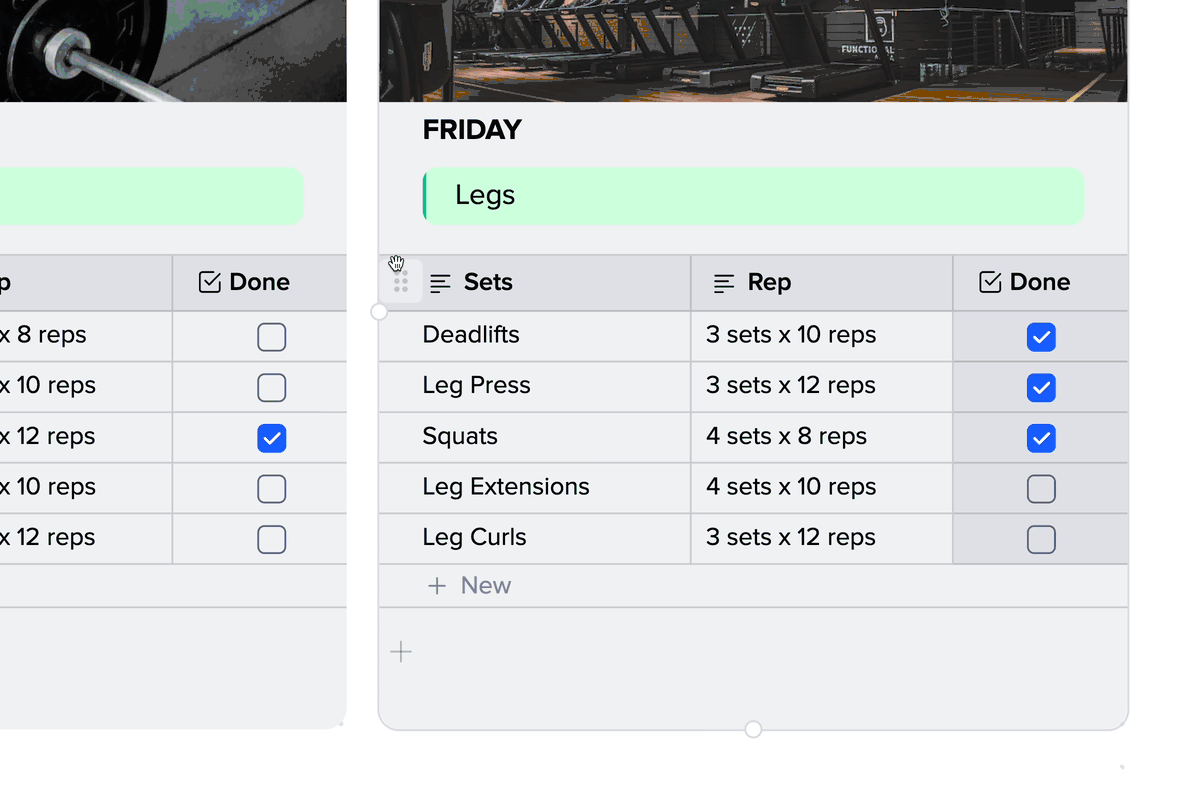
Hide Icons:
This option hides the icons indicating the type of each column, located next to their headers. (This can be configured from the table block menu.)
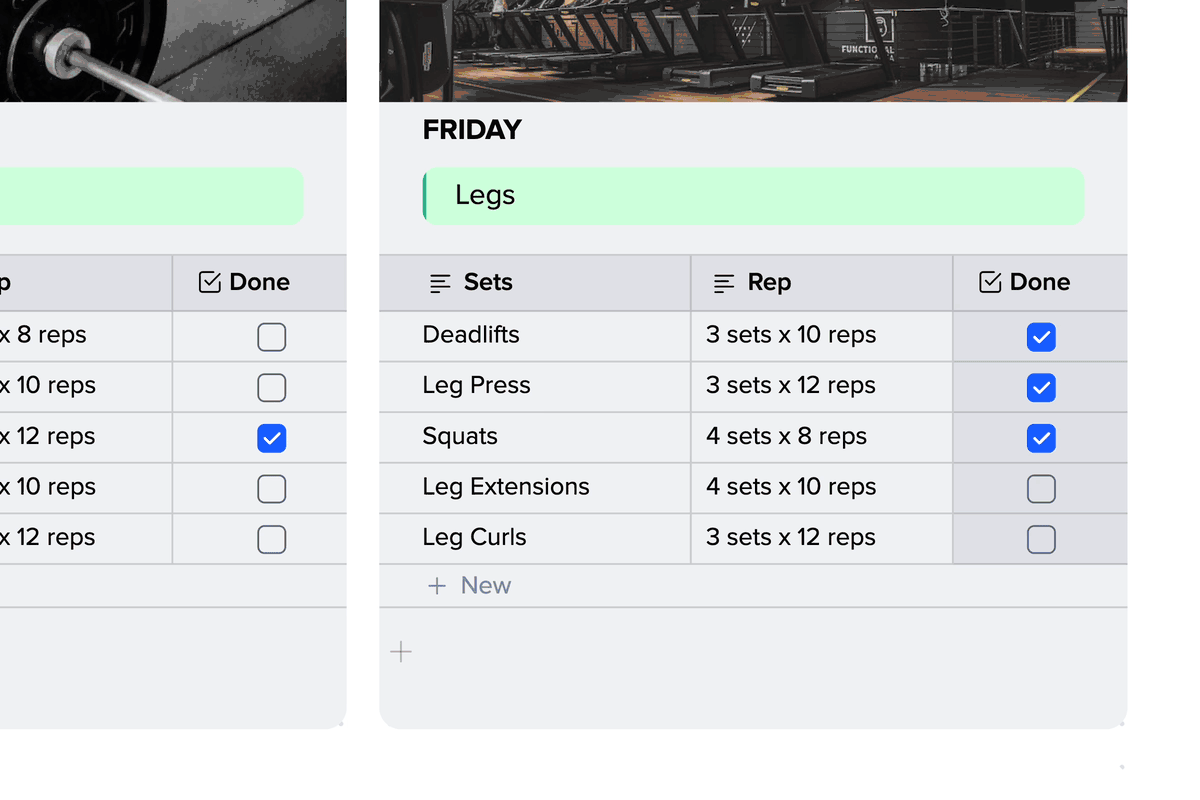
Table Width:
You can set the width of the table, either leaving it at full tile width or reducing its size. (This can be configured from the table block menu.)
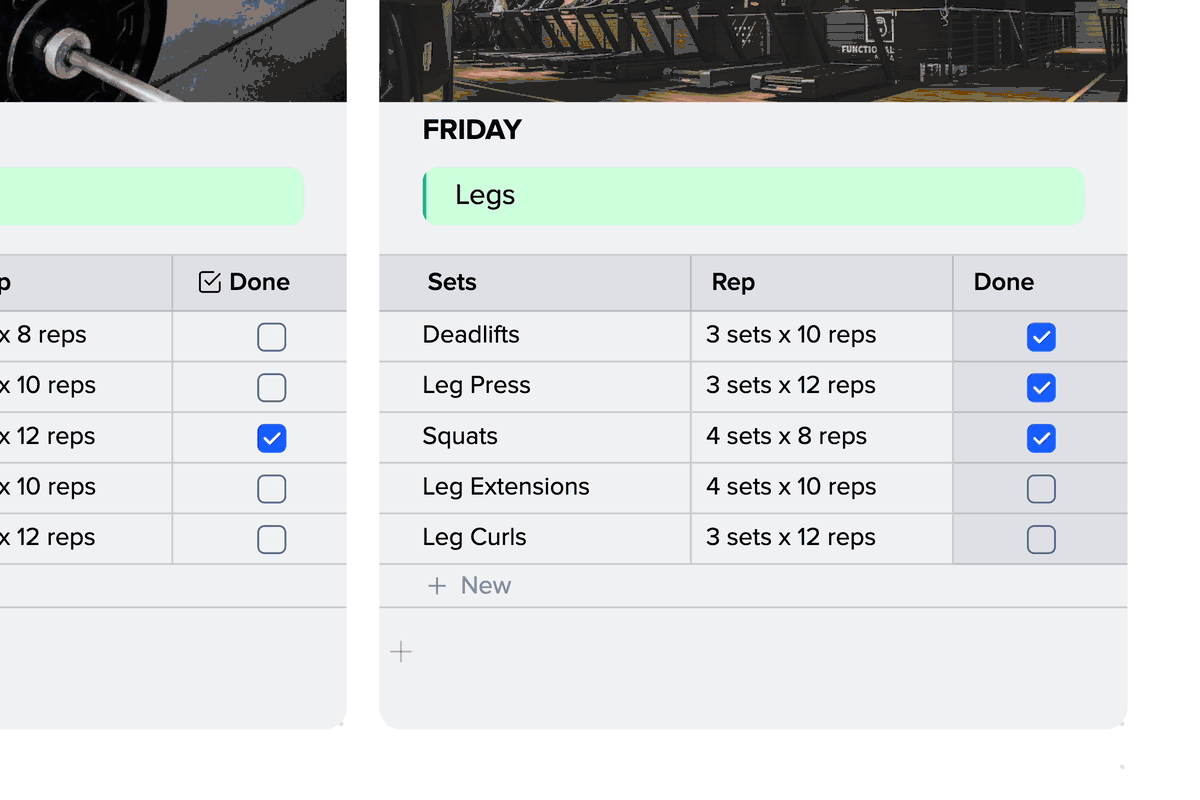
Column Selection:
Clicking on a column header will bring up a menu where you can select the “Column Selection” option, which allows you to focus on important information only in that column.
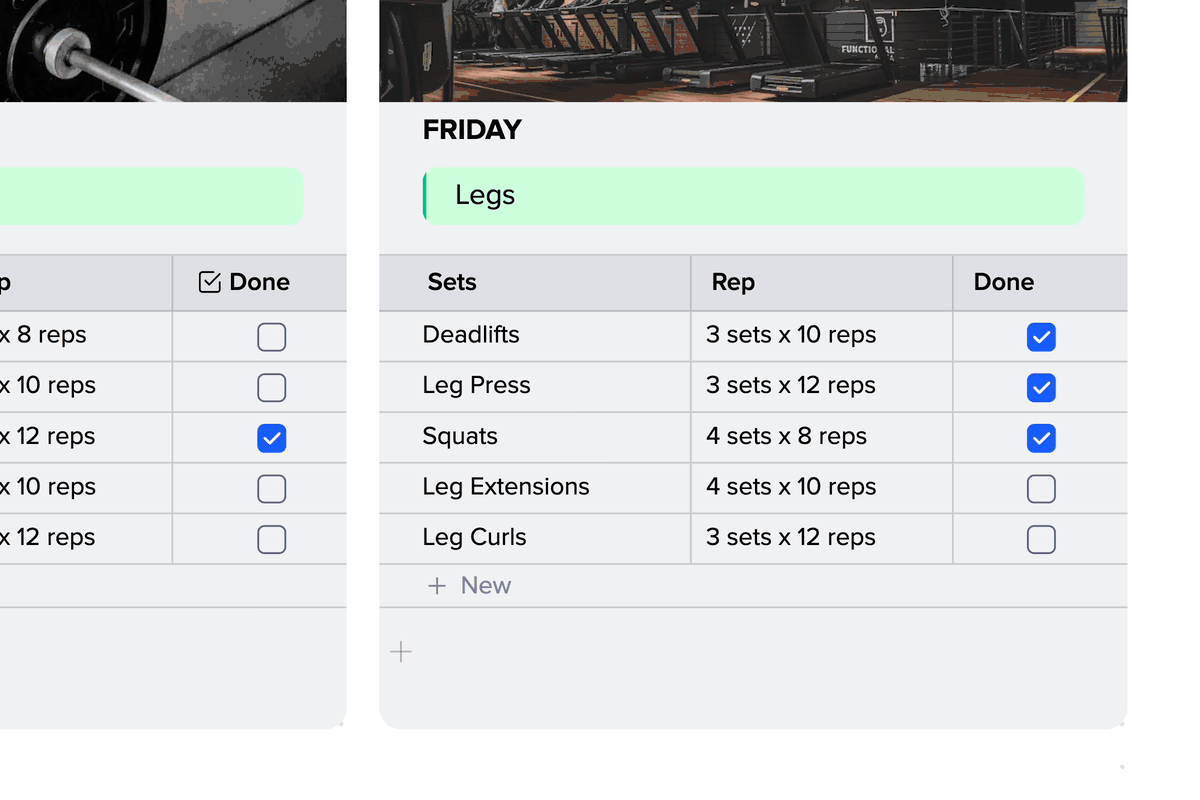
You can also easily adjust the width of each column in the table.
Simply hover the cursor over the border between two columns and use click-and-drag to resize the column. When resizing, the text in the cell will automatically adjust to the new column size. This allows you to conveniently adjust the width of each column according to the content and your preference.
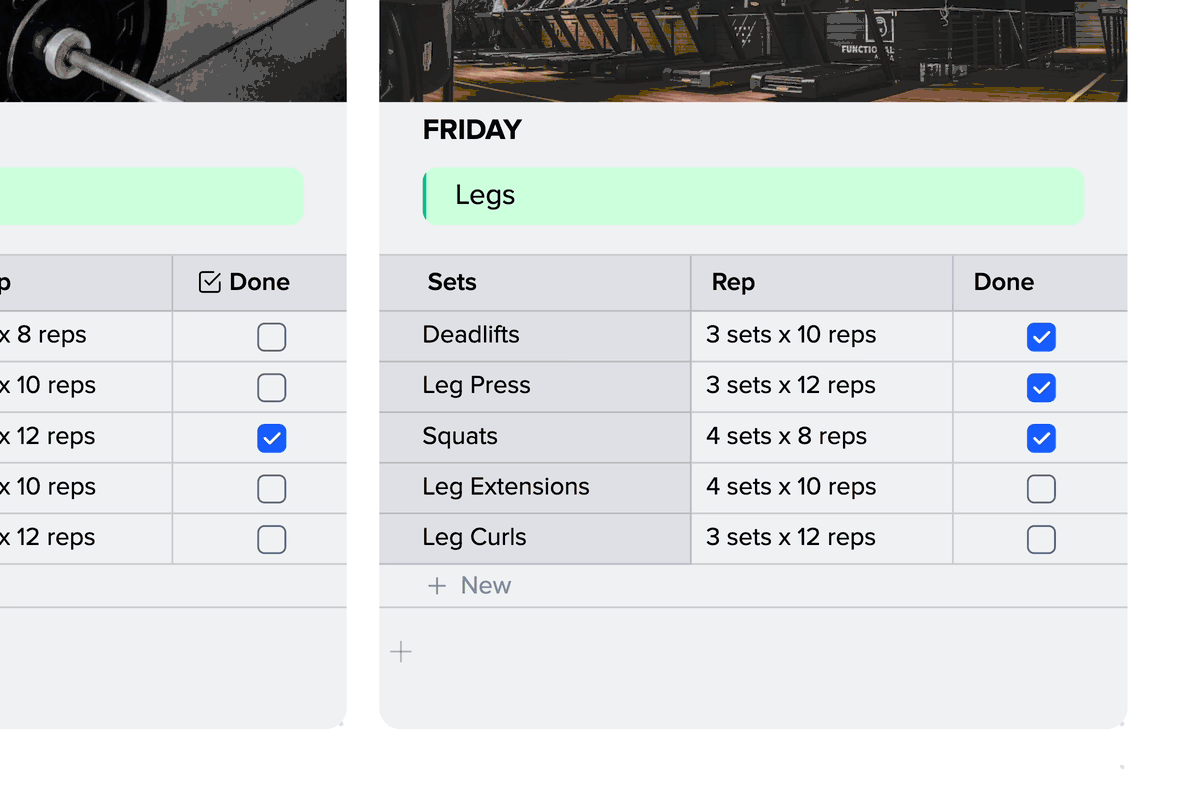
Horizontal Scrolling:
You can scroll the table horizontally to better visualize the content if the table doesn’t fit on the screen.
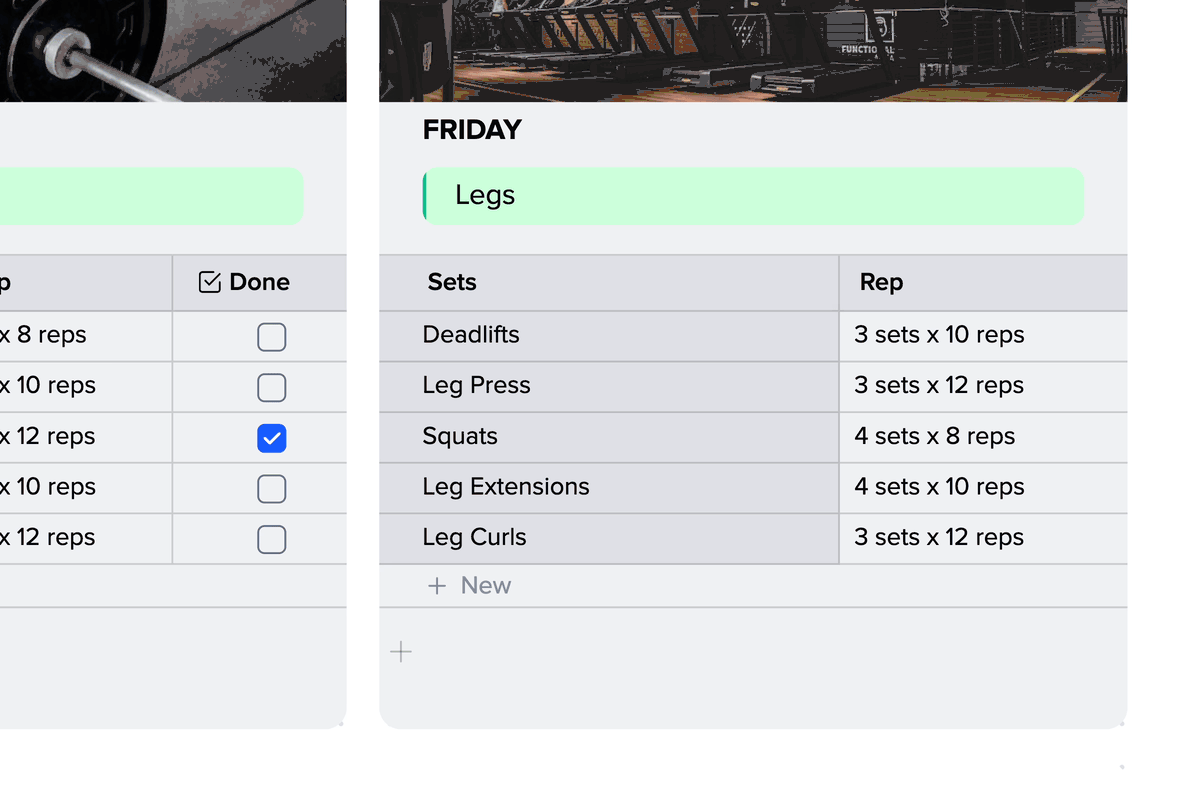
By using these settings, you can conveniently customize and display tables according to your needs.
Here are a few templates that include tables
Join our community and stay tuned for product updates
Learn more about our plans and available features, visit the pricing page and choose the best option that fits your workflow.
Stay updated on xTiles product updates with the changelog.
Join the xTiles community on Slack and Discord instead visit the Youtube channel and xTiles blog, and follow us on social media to stay informed about the latest news, updates, and great content!

