After choosing the desired template, you can apply it with or without demo content.
Finding and using templates in the service
Templates are available in the following ways:
- On the main projects page, in the recent section of the sidebar;
(Applying a template from this window will create a new project in the current workspace and apply the template to it, redirecting you to that project.)
- In the project header;
(Applying a template from this window will apply it to the open project.)
- In the left panel on the project;
(Applying a template from this window will apply it to the open project.)
- By clicking the “+” button next to the project pages.
(Applying a template from this window will apply it to the open project.)
Clicking on the button will open the template selection tool with our full collection of templates organized by type of work.
In this window, you can try out different templates and see how they function before deciding which one to use. Click the “Use this template” button (without demo) or the “Use prefilled” button (with demo) to add the selected template to your project.
Duplicating user-created templates
In addition to the templates provided in the service, you can duplicate a publicly available page into your own workspace as a template.
You can do this using:
- “Copy and Edit” (unregistered or unauthorized);
- “Copy and Edit” (with Read/Comment access);
- The icon in the document header (with Edit access).
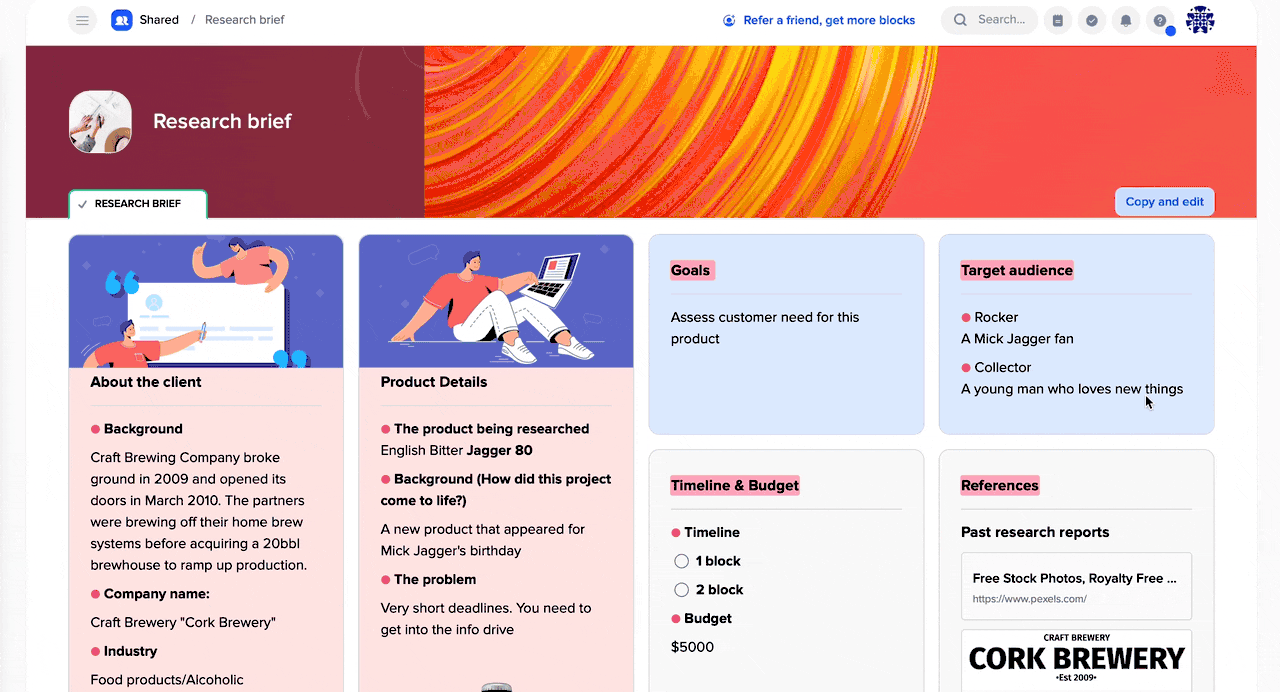
After you have copied a publicly available template page into your own workspace, customize it to fit your workflow perfectly.
Create your own template from your project
You can create your own template from your project for use in other places in your workspace:
- Prepare the necessary project;
- Click on the “Turn into a template” button located in the three-dot menu in the project header;
- Now your project is a template.
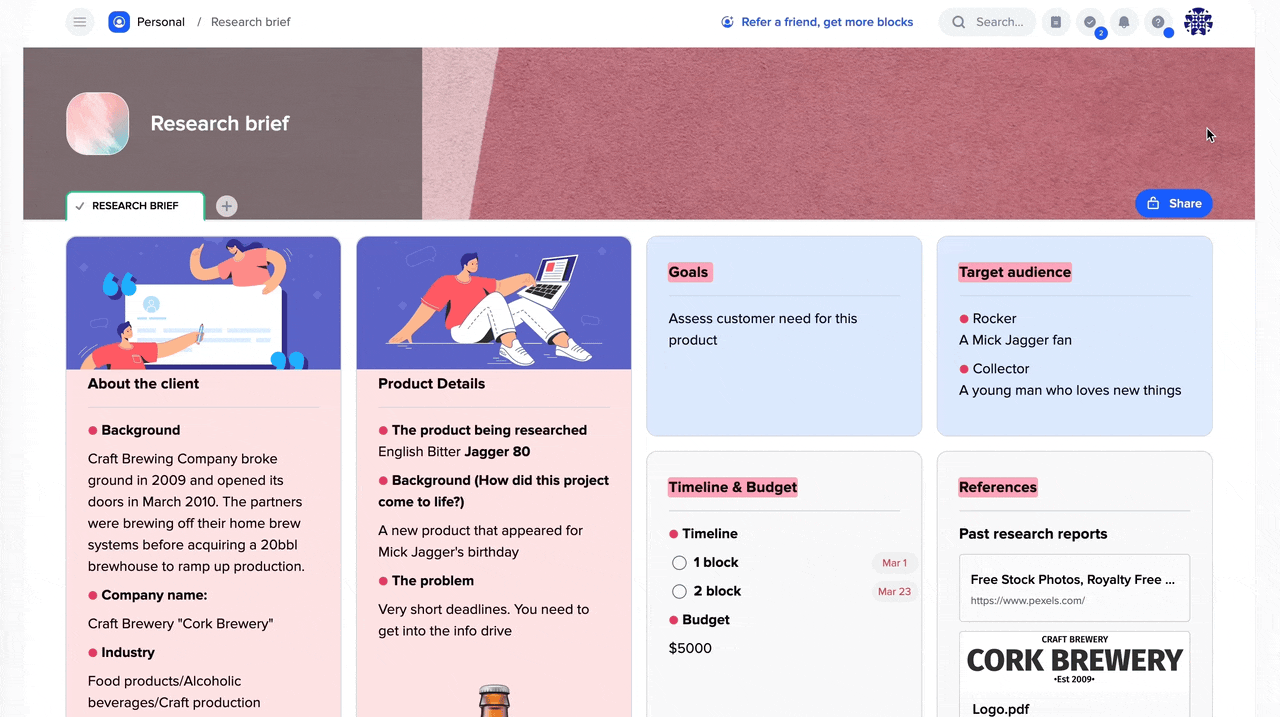
Your own template will be available in the service’s template gallery under “My templates”.
In the current workspace, the template project is displayed with a special badge and a filter is displayed:
- Only documents;
- Only templates;
- All.
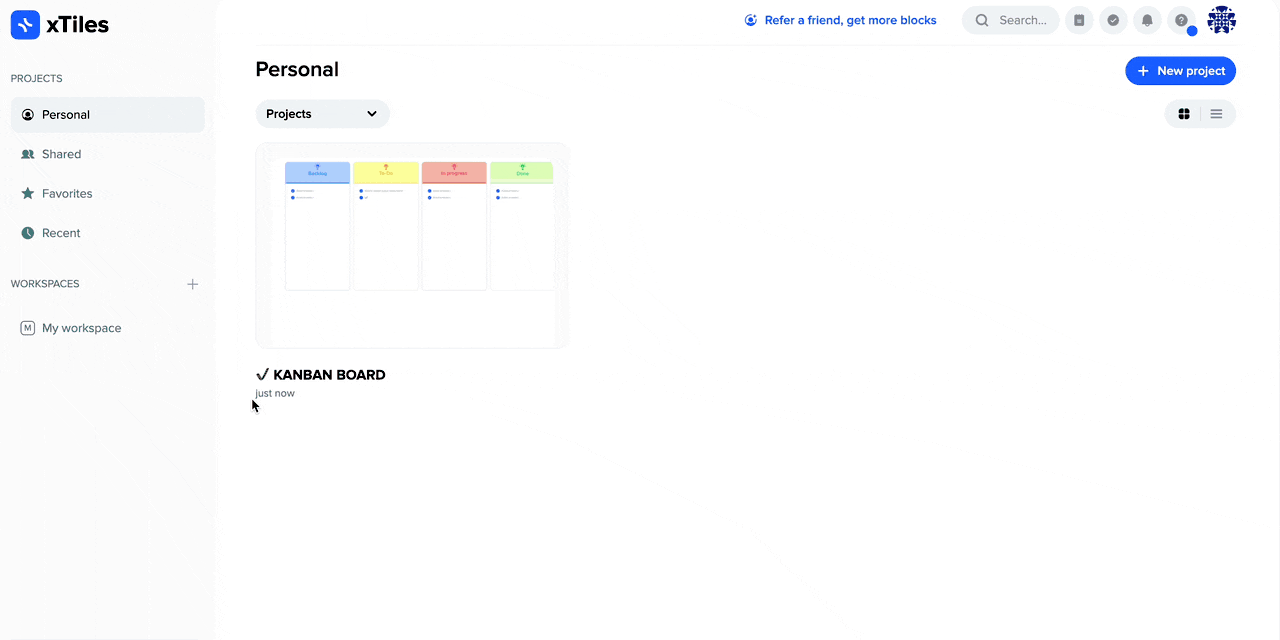
At any time, you can remove the template property from the project. For this, you need to:
- Go to the template project;
- From the service’s template gallery, click on the “Edit” button;
- From the workspace;
- Open the menu with three dots in the project header;
- Click on “Remove from templates”.
Now this project is no longer a template.
Registration from a template
You can sign up using any of our templates.
To do this:
- Go to the template gallery on our website, choose the desired template, and click the “Use a free template” button. After completing the registration process, you will be able to work with the selected template;
- If you want to take a closer look at the template before using it, click the “View a demo doc” button. You will be redirected to the template demo version of the template, where you can take a closer look at it and then use it with demo content by clicking the “use – prefill” button or without demo content by clicking the “use a template” button;
- After that, you can register or log in and work with the selected template.
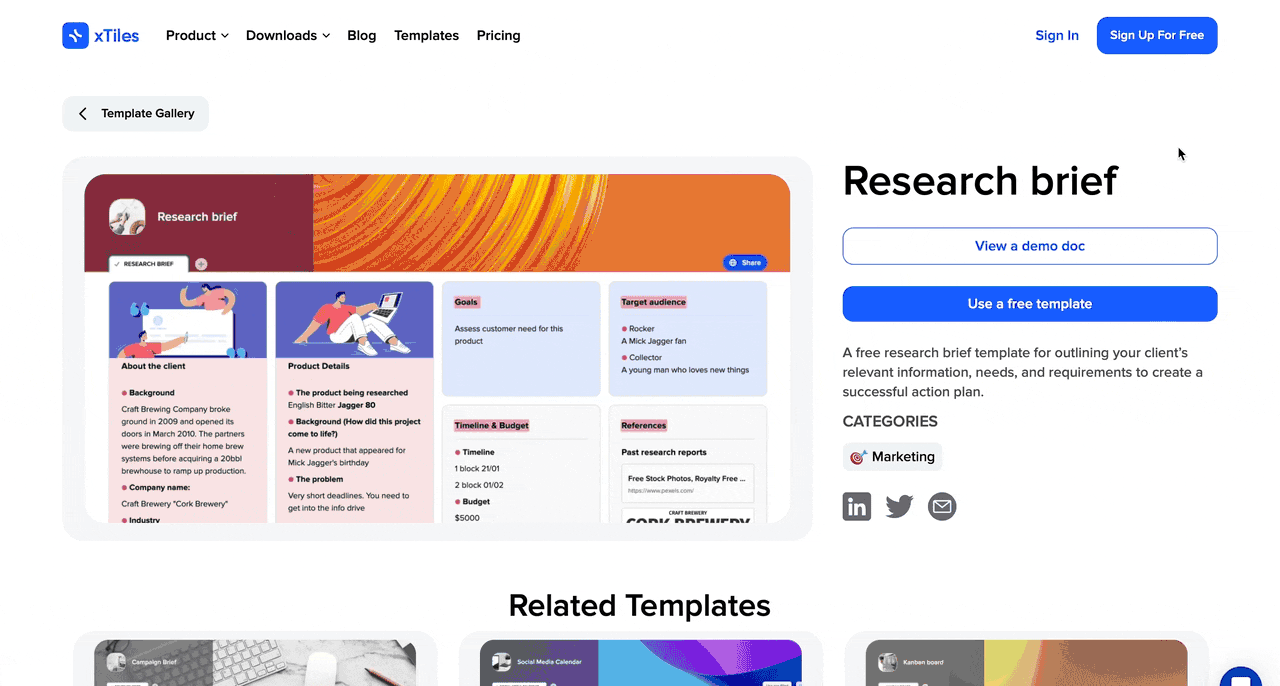
If you are already logged in, you can apply templates instantly and go directly to your project created using the selected template.
Join our community and stay tuned for product updates
Learn more about our plans and available features, visit the pricing page and choose the best option that fits your workflow.
Stay updated on xTiles product updates with the changelog.
Join the xTiles community on Slack and Discord instead visit the Youtube channel and xTiles blog, and follow us on social media to stay informed about the latest news, updates, and great content!

