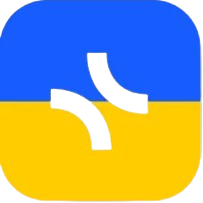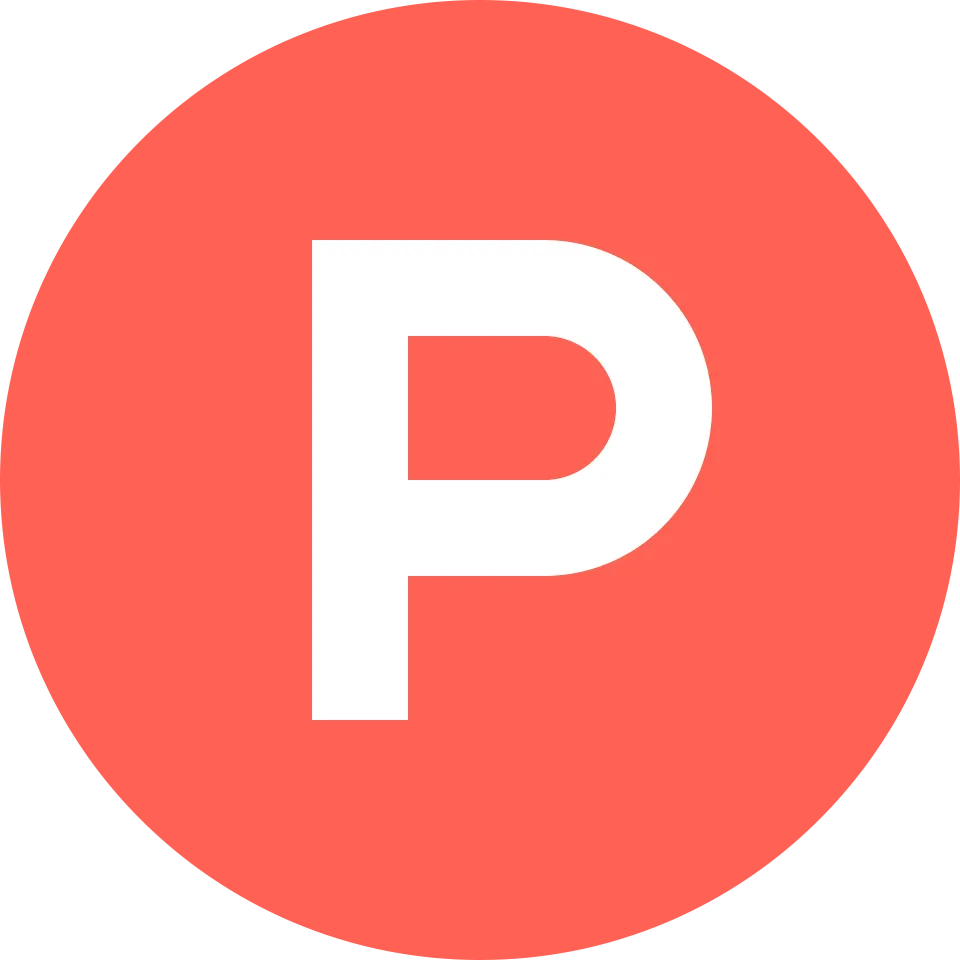Like most people, you probably have data, projects, documents, and notes scattered across multiple files and applications. You can centralize your information in one place by importing it all into xTiles.
How to import
xTiles allows you to directly import the following file type into your project:
- Markdown
To do this, log in to your existing project or create a new one, and click on Import in the three-dot menu in the project header.
Next, in the automatically opened file explorer, find and select the markdown file, and click OK.
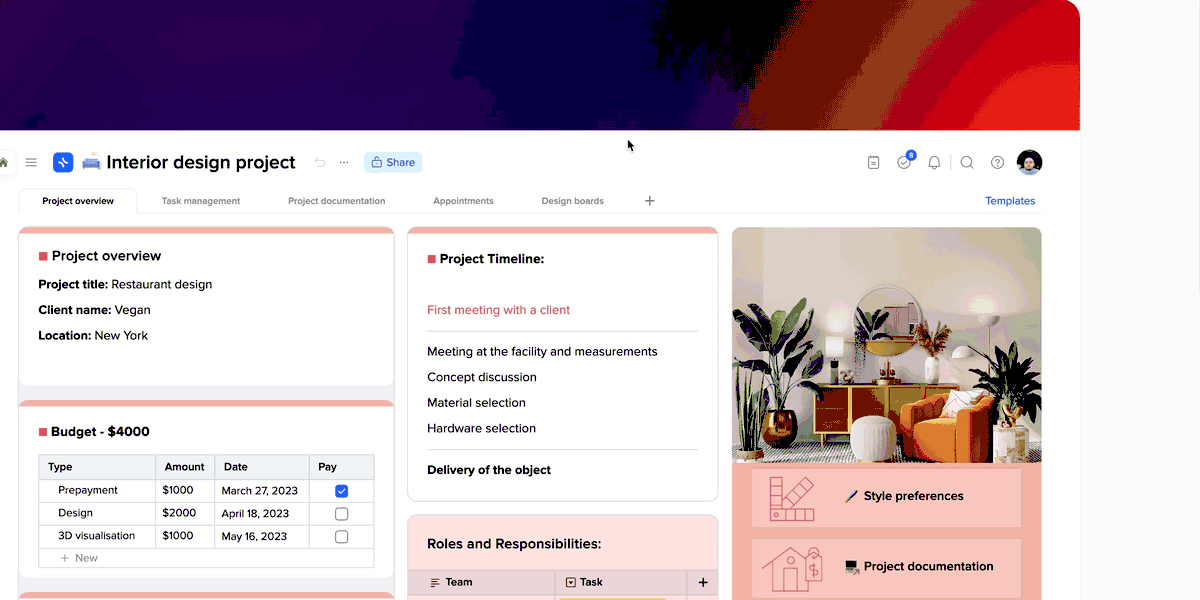
The selected file will be imported onto a single page.
You can then organize the imported information as you see fit.
Note: Importing can only be done on a page-by-page basis within an existing project.
App instructions
Note: You can also embed Google Docs into xTiles using the embed block. Learn more about embedding here →
Notion:
Any Notion page that is not associated with a database can be exported as a Markdown file. Full-page databases will be exported as a CSV file with Markdown files for each subpage.
- Click on the ••• icon in the top right corner of any Notion page you want to export. Click Export;
- A pop-up window will appear in the center of the screen, asking you which format you want to download and whether to include subpages;
- Select Markdown from the dropdown list. Turn on Include subpages if you want to download pages contained within the page as separate files;
- Click Export to download a zip file to your hard drive containing the Markdown version of your Notion page(s);
- Name the file and choose where you want to save it;
- In xTiles, go to the Import option in the menu represented by three dots. Upload the exported file.
Craft:
You can export an individual document in Craft by going to the “Share & Publish” section in the right sidebar or by right-clicking the document and selecting the export option.
- Choose Markdown;
- Name the file and choose where you want to save it;
- In xTiles, go to the Import option in the menu represented by three dots. Upload the exported file.
Walling:
You can move individual walls to xTiles.
- In Walling, click on the three-dot icon in the wall’s header menu and select Export Wall;
- Export it as Markdown;
- In xTiles, go to the Import option in the menu represented by three dots. Upload the exported file.
Quip:
You can move individual pages to xTiles.
- In Quip, click on the document icon in the top left corner of any page and select Export.
- Export it as Markdown.
- In xTiles, go to the Import option in the menu represented by three dots. Upload the exported file from Quip.
Dropbox Paper:
In Dropbox Paper, you can export files individually.
To move individual files:
- In Dropbox Paper, select Download from the menu in the top right corner of the screen;
- Download the page as Markdown;
- In xTiles, go to the Import option in the menu represented by three dots. Upload the exported file.
Hackpad:
In Hackpad, you can export all your files at once!
- Select Export to the right of the Hackpad channel.
- Choose to export as Markdown. You’ll download a zip file.
- Unzip the downloaded file and go to the Import option in xTiles’ menu, represented by three dots. Upload the exported file.
An alternative way to quickly import data into xTiles:
Using Web Clipper to add quotes and links to xTiles is convenient. With this tool, you can save the information you need in QN with just one click and easily move it to the appropriate project later.
Join our community and stay tuned for product updates
Learn more about our plans and available features, visit the pricing page and choose the best option that fits your workflow.
Stay updated on xTiles product updates with the changelog.
Join the xTiles community on Slack and Discord instead visit the Youtube channel and xTiles blog, and follow us on social media to stay informed about the latest news, updates, and great content!